Cos’è cronologia file
Cronologia file è un’utile funzione messa a disposizione dalle ultime versioni di Windows per eseguire una sorta di backup incrementale dei nostri file.
Esegue, in base ad una pianificazione, un backup dei nuovi file, senza però cancellare dal backup le vecchie versioni degli stessi.
In questo modo, in caso di problemi con la nuova versione avremo a disposizione una ‘cronologia’ delle sue vecchie versioni.
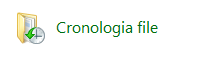
Notare che questa funzione risulta molto utile in tutti quei contesti dove si richiede di modificare periodicamente dei file, non per lo storage, perché per i backup di un archivio esistono soluzioni molto più complete.
E’ utilissima ad esempio per chi lavora con dei file di testo: immaginiamo di fare una modifica in un file e per distrazione cancelliamo qualcosa di importante. Normalmente la vecchia versione sarebbe irrecuperabile, ma se abbiamo impostato cronologia file, avremo a disposizione tutte le vecchie versioni pronte per essere ripristinate.
Inoltre è integrato con il sistema operativo, e il ripristino di un file è molto facile.
Come attivarla
Apriamo il pannello di controllo e cerchiamo ‘Cronologia File’.
Da questa finestra possiamo impostare un Hard Disk di destinazione per i backup, e su avanzate, ogni quanto pianificare il salvataggio automatico.
Possiamo altresì escludere delle cartelle dal backup automatico.
Per abilitare la cronologia file, basta scegliere un’unità di destinazione.
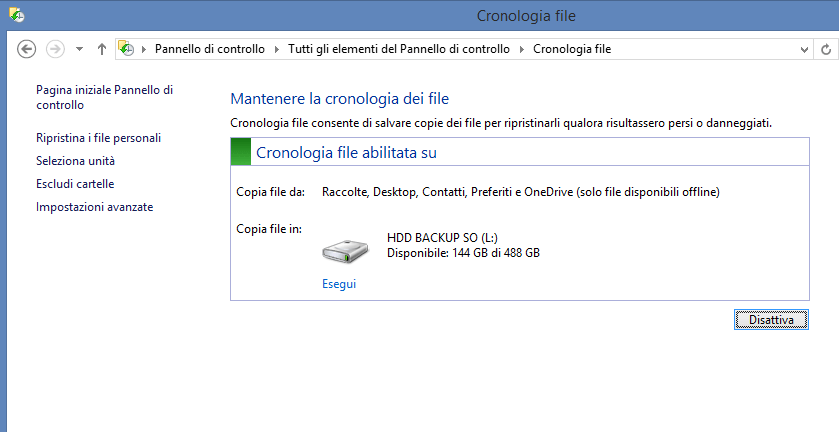
Tuttavia qui sorge un problema: come visibile nella foto, il sistema eseguirà solo il backup delle cartelle “raccolte, desktop, contatti, preferiti, OneDrive”.
Come fare per specificare come sorgente di backup delle altre cartelle, magari su differenti unità?
Microsoft in questo caso purtroppo non ci fornisce un’interfaccia comoda per scegliere altre sorgenti, possiamo tuttavia aggirare il problema in questo modo:
cronologia file andrà a ‘pescare’ file dalle raccolte vero?
Bene, allora mettiamo tutte le cartelle che ci interessano nelle raccolte.
(In realtà quando segniamo una cartella ‘come in una raccolta’, stiamo includendo solo un collegamento, non tutti i file, tranquilli non c’è da spostare niente)
Andiamo alla cartella che ci interessa includere nel backup e clicchiamoci con il destro, poi andiamo su ‘Includi nella raccolta’.
Possiamo decidere di aggiungerla ad una raccolta esistente, o se vogliamo essere precisi, creare una nuova raccolta (magari chiamata cronologia file) proprio per tutti i backup aggiuntivi.
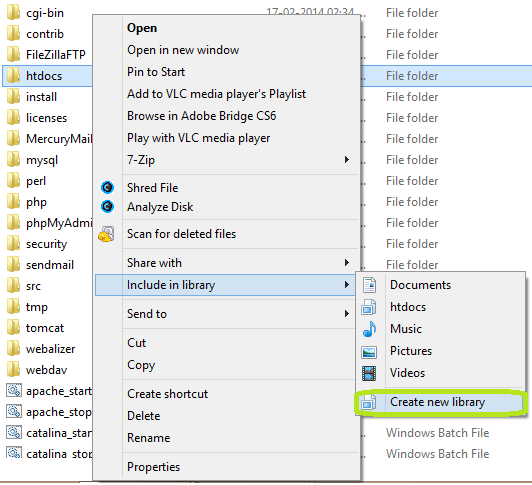
In questo modo alla successiva pianificazione, il backup verrà effettuato anche delle cartelle personalizzate.
Come ripristinare un file
Se avessimo la necessità di recuperare un file, potremmo ripristinarlo sia da pannello di controllo (sempre andando su cronologia file), sia direttamente dalla cartella nella quale era presente.
Per capirci, se abbiamo incluso nella raccolta la cartella X che contiene la cartella Y, che contiene il file Z
X (folder)
| Y (folder)
| Z (file)
| …(altri file)
e vogliamo ripristinare il file Z, andiamo nella cartella Y (nella quale risiede o risiedeva il file) e andiamo sull’apposito bottone “Cronologia file” in alto:
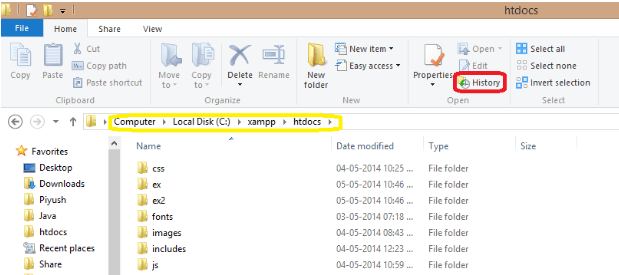
Si aprirà una finestra con TUTTE le precedenti versioni dei file.
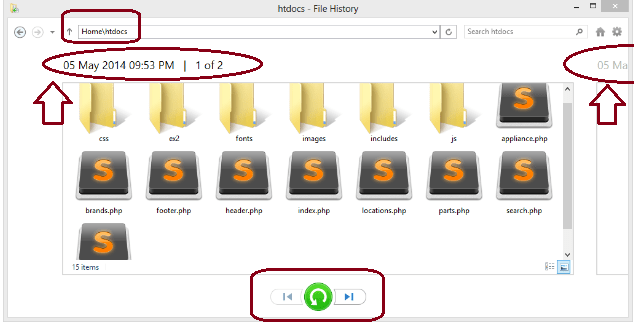
Potremo navigare INDIETRO NEL TEMPO e ripristinare una versione vecchia anche mesi,
magari proprio quella che avevamo perso!
🙂
possiamo indicare dalle impostazioni di cronologia file quanto deve tenere in archivio backup i file
NOTA: la cronologia file non è stata pensata per archivi di file di grandi dimensioni, ma per tutte quelle situazioni in cui c’è una modifica frequente di file di medio/piccole dimensioni.
Per il backup di interi HDD o di file ‘da archivio’, si consiglia la funzione ‘Backup di Windows 8’

