Esistono molti tool per verificare la salute degli hard disk, che rilevano i dati di diagnostica S.M.A.R.T. e segnalano se ci sono dei deterioramenti o altri problemi.
SMART sta per “Self Monitoring Analysis and Reporting Technology” e funziona solo se supportata/abilitata da BIOS/UEFI.
Sappiamo che molte volte questi dati sono da prendere ‘con le molle‘, visto che un test ‘passato‘ non vuol dire che il nostro hard disk stia effettivamente bene. Anzi è capitato in diverse occasioni che un disco ‘in rottura‘ abbia dato comunque risultati SMART buoni.
In ogni caso, se vedremmo in questo test qualcosa di anomalo, non dovremmo pensarci su due volte e cambiare subito il disco.
Esistono delle differenze tra HDD (meccanici) e SSD (solidi), i parametri SMART danno risultati diversi, come riferimento per analisi dettagliate vedere questa lista.
Il tool (HDD & SSD)
Uno dei tool consigliati è il CrystalDiskInfo, scaricabile dal sito ufficiale gratuitamente.
Una volta installato, avremo di fronte la panoramica della diagnostica eseguita, e potremmo essere di fronte a vari scenari.
Di solito apparirà la scritta GOOD, con tutti i pallini celesti accanto ai vari test: in questo caso la salute del nostro hdd potrà essere giudicata buona (notare che comunque non garantisce la presenza di futuri guasti).
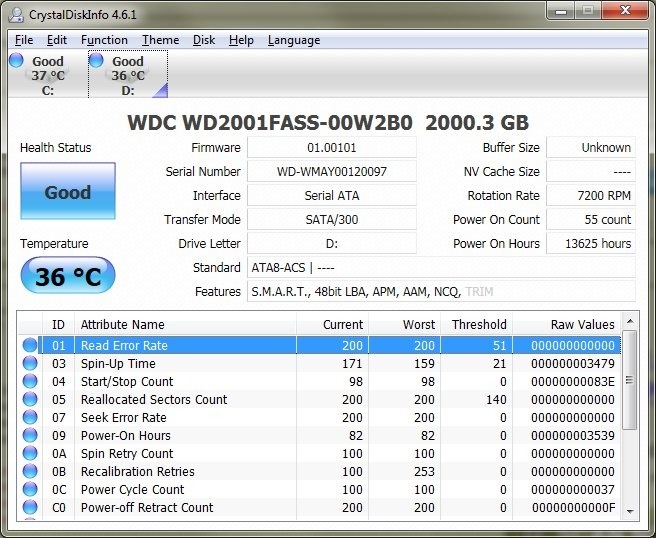
Nel caso dovessero apparire pallini gialli o rossi, con la scritta CAUTION: consigliamo di sostituire al più presto l’hdd.
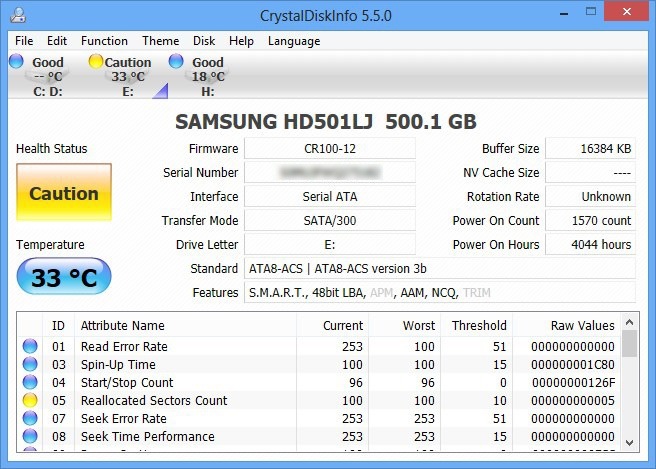
Questo tool integra anche altre funzioni (come ad esempio il grafico dell’alimentazione e della temperatura), potrete trovarli nella scheda ‘Disk’ o in ‘Function’.
Il tool (specifico SSD)
Nel caso volessimo monitorare la salute di un disco SSD, esiste un programma apposito.
Si chiama SSDLife (a pagamento, ma prelevabile in versione Trial dal loro sito).
Anche questo programma esegue un controllo SMART, tuttavia oltre ai semplici dati, fornisce anche una visuale di riepilogo molto semplice da leggere: mostra infatti una barra della attuale ‘salute’ del disco.
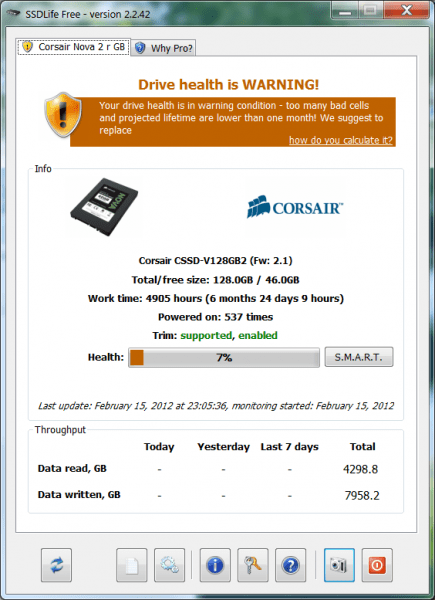
Alternativa
Windows integra anche nativamente un tool SMART basilare: WMIC.
E’ possibile eseguire un test dell’hdd senza installare alcun tool e ricevere un OK o un CAUTION.
1. Aprire un prompt dei comandi come amministratore.
Su Windows 7 digitare ‘cmd‘ nel menu start,
cliccare con il destro su cmd.exe e selezionare ‘esegui come amministratore’.
2. Inserire il comando
wmic
e premere Invio, si avvierà il tool a riga di comando, apparirà:
wmic:root\cli>
3. Inserire ed eseguire
diskdrive get status
In questo modo verrà mostrato lo status rilevato dell’hard disk (di solito un OK).

