There are many tools to check the health of hard drives, which detect S.M.A.R.T. diagnostic data and report if there are any deterioration or other problems.
SMART stands for “Self Monitoring Analysis and Reporting Technology” and works only if supported/enabled by BIOS/UEFI.
Many times this data has to be taken with precaution, since a ‘passed’ test does not mean that our hard disk is actually fine. On the contrary, it has happened on several occasions that a ‘failing’ disk has given good SMART results anyway.
In any case, if you see something anomalous in this test, you shouldn’t think twice and change the disk immediately. There are some differences between HDD (mechanical) and SSD (solid), SMART parameters give different results, see this list for detailed analysis.
The tool (HDD & SSD)
One of the recommended tools is the CrystalDiskInfo, downloadable from the official website for free.
Once installed, you will be confronted with the overview of the performed diagnostics, and you may be faced with various scenarios.
Usually the word GOOD will appear, with all the celestial dots next to the various tests: in this case the health of our hdd can be judged good (note that however it does not guarantee the presence of future failures).
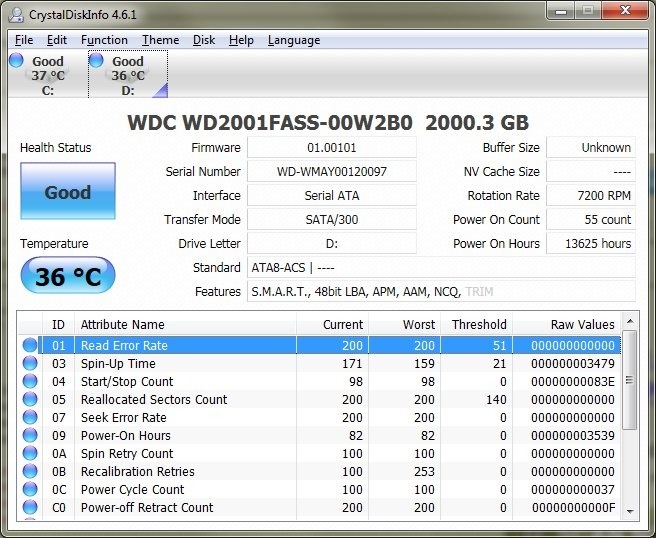
In case yellow or red dots appear, with the word CAUTION, you should replace the hdd as soon as possible.
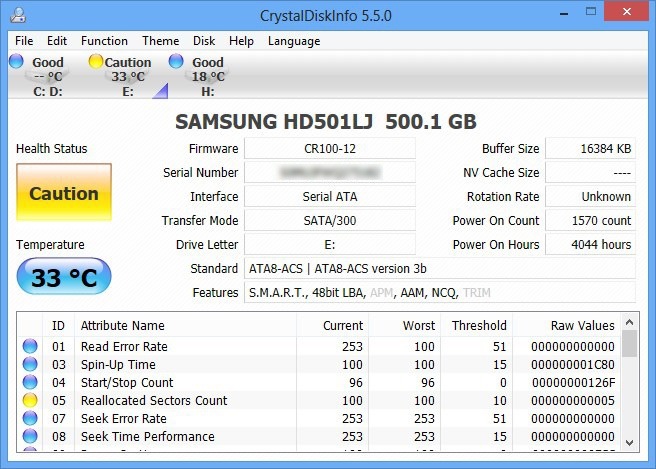
This tool also integrates other functions (such as the power and temperature graph), you can find them in the ‘Disk’ tab or in ‘Function’.
The tool (SSD specific)
If you want to monitor the health of an SSD disc, there is a program for this purpose.
It is called SSDLife (for a fee, but can be downloaded in Trial version from their site).
This program also performs a SMART check, however, in addition to simple data, it also provides a very easy to read summary view: it shows a bar of the current ‘health’ of the disk.
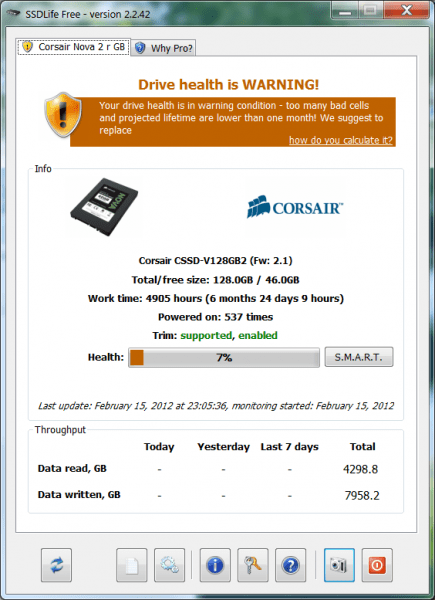
Alternative
Windows also natively integrates a basic SMART tool: WMIC.
It is possible to run an hdd test without installing any tool and receive an OK or CAUTION.
1. Open a command prompt as administrator.
On Windows 7 type ‘cmd‘ in the start menu, right click on cmd.exe and select ‘run as administrator’.
2. Insert the command
wmic
and press Enter, the command line tool will start, and it will appear:
wmic:root\cli>
3. Insert and execute
diskdrive get status
This will show the detected status of the hard disk (usually an OK).

